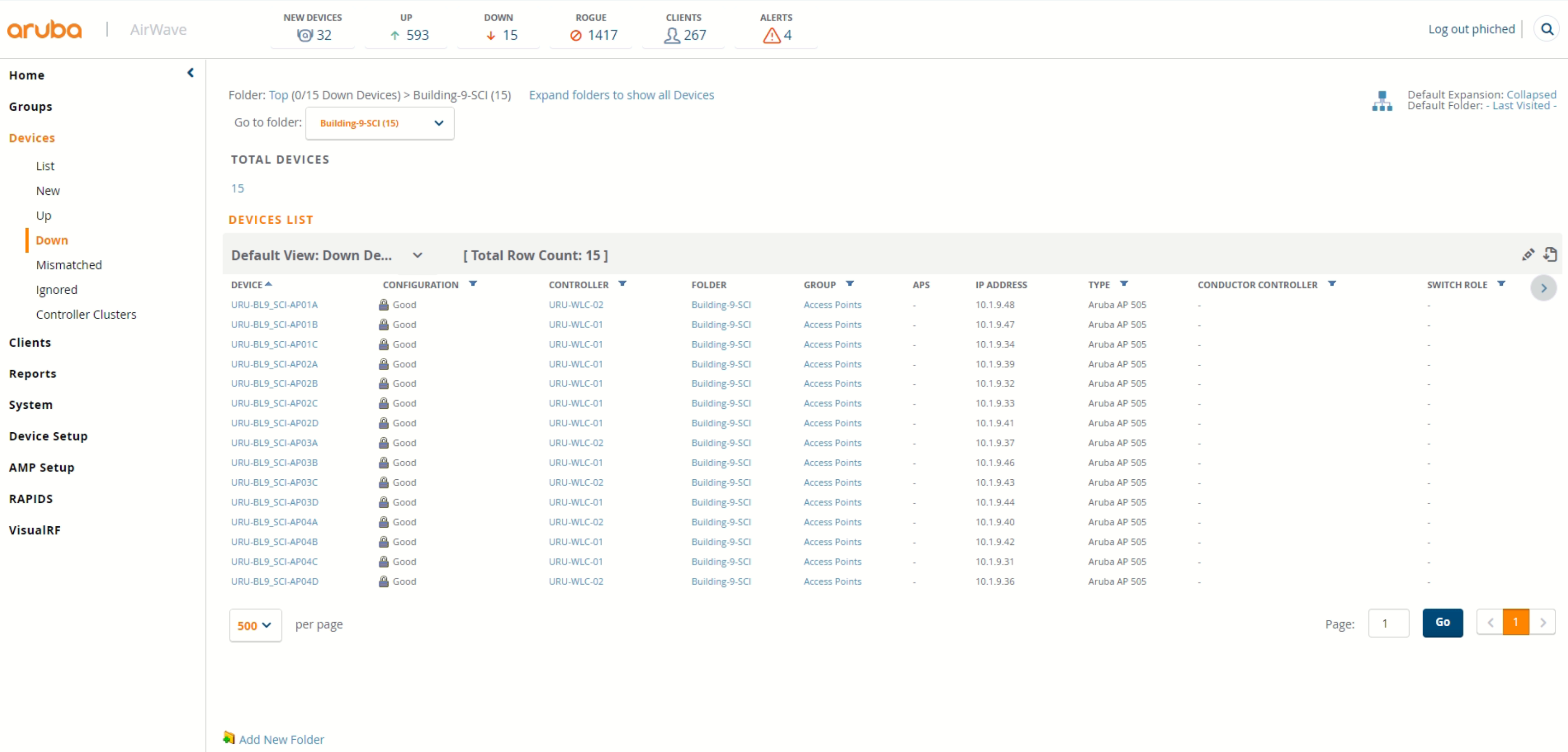Download เล่มรายงาน : Click Here

Download เล่มรายงาน : Click Here
![]() เรียนประชาคม มรอ.ทุกท่าน แจ้งการปรับปรุงระบบเครือข่ายอินเทอร์เน็ต
เรียนประชาคม มรอ.ทุกท่าน แจ้งการปรับปรุงระบบเครือข่ายอินเทอร์เน็ต ![]()
![]() วันที่ 8 – 10 กันยายน 2566 ตั้งแต่เวลา 09.00 – 24.00 น.
วันที่ 8 – 10 กันยายน 2566 ตั้งแต่เวลา 09.00 – 24.00 น. ![]()
.
![]() ตามที่สํานักงานปลัดกระทรวงการอุดมศึกษา วิทยาศาสตร์ วิจัยและนวัตกรรม โดยสํานักงานบริหารเทคโนโลยีสารสนเทศเพื่อพัฒนาการศึกษา ได้ทําหนังสือเพื่อขออนุญาตให้เจ้าหน้าที่ บริษัท เอสวีโอเอ จํากัด (มหาชน) เข้าพื้นที่ภายในมหาวิทยาลัยราชภัฏอุตรดิตถ์ เพื่อดําเนินการปรับปรุงสถานที่และติดตั้งอุปกรณ์ฯ เพื่อการพัฒนาเครือข่ายการศึกษาแห่งชาติ (NEdNet) ระยะที่ 5 สําหรับโครงข่ายการศึกษาวิจัย โดยกําหนดการเข้าพื้นที่ในการดําเนินการข้างต้น
ตามที่สํานักงานปลัดกระทรวงการอุดมศึกษา วิทยาศาสตร์ วิจัยและนวัตกรรม โดยสํานักงานบริหารเทคโนโลยีสารสนเทศเพื่อพัฒนาการศึกษา ได้ทําหนังสือเพื่อขออนุญาตให้เจ้าหน้าที่ บริษัท เอสวีโอเอ จํากัด (มหาชน) เข้าพื้นที่ภายในมหาวิทยาลัยราชภัฏอุตรดิตถ์ เพื่อดําเนินการปรับปรุงสถานที่และติดตั้งอุปกรณ์ฯ เพื่อการพัฒนาเครือข่ายการศึกษาแห่งชาติ (NEdNet) ระยะที่ 5 สําหรับโครงข่ายการศึกษาวิจัย โดยกําหนดการเข้าพื้นที่ในการดําเนินการข้างต้น


โครงการศึกษาดูงานจากวิทยาลัยเทคนิค จ.อุตรดิตถ์
วันที่ 7 กรกฏาคม 2566

พิธีมอบประกาศนียบัตร และเกียรติบัตรเชิดชูเกียรติ นักเรียนผู้สำเร็จการศึกษาระดับชั้นอนุบาล ชั้นประถมศึกษาปีที่ 6 ชั้นมัธยมศึกษาปีที่ 3 ชั้นมัธยมศึกษาปีที่ 6 ประจำปีการศึกษา 2565
วันพฤหัสบดี ที่ 16 มีนาคม พ.ศ.2566


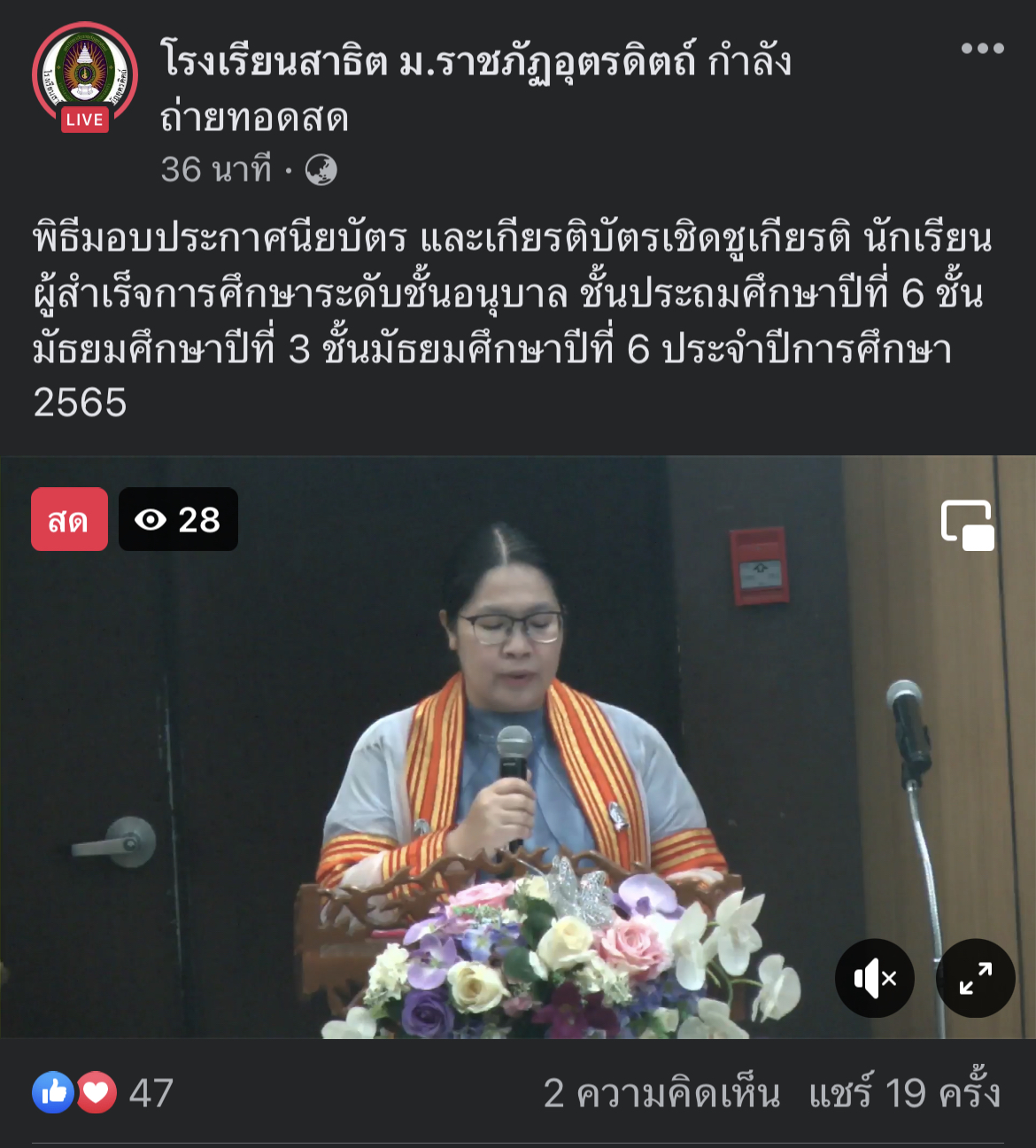
วันนักประดิษฐ์ 2566 ไบเทคบางนา
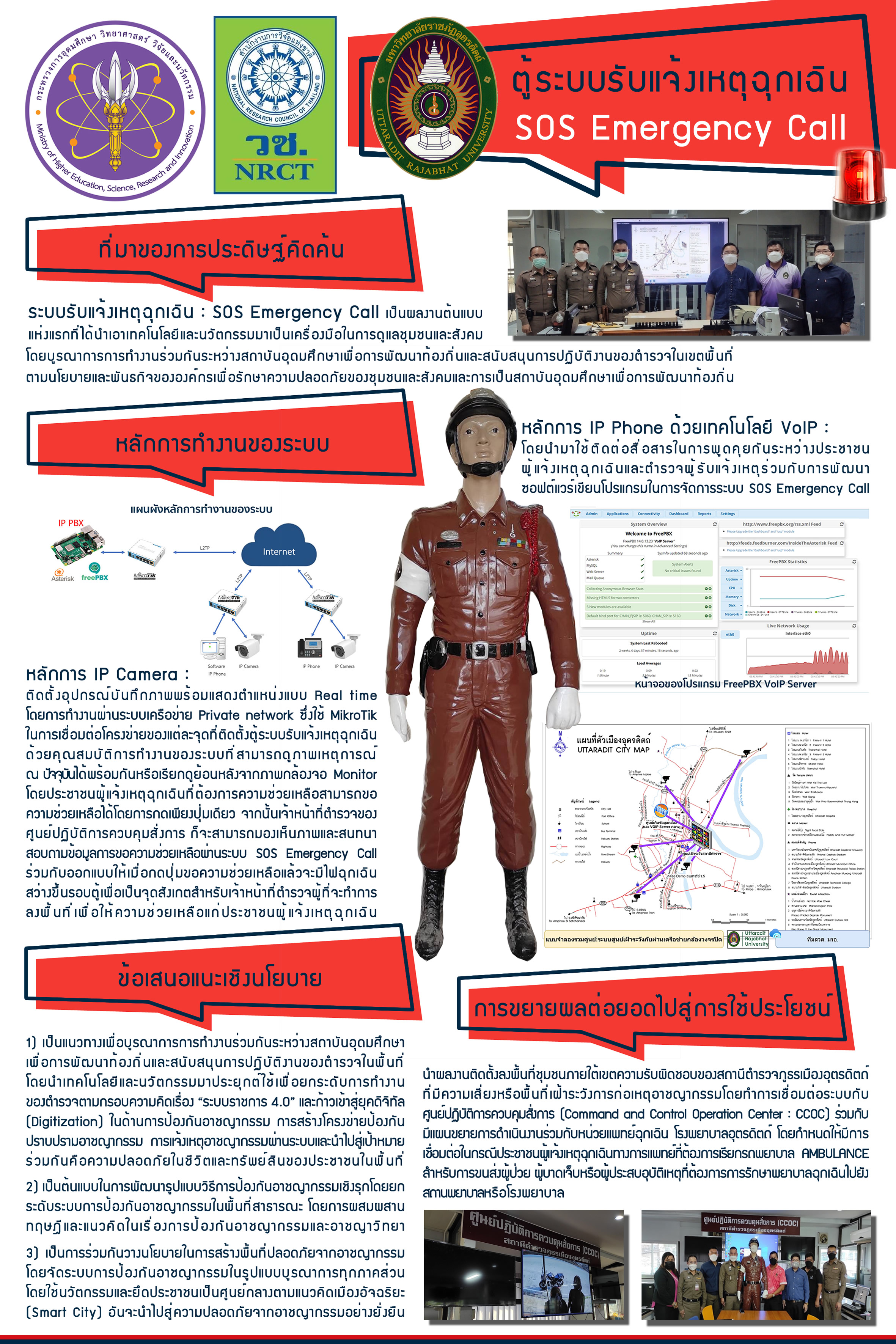

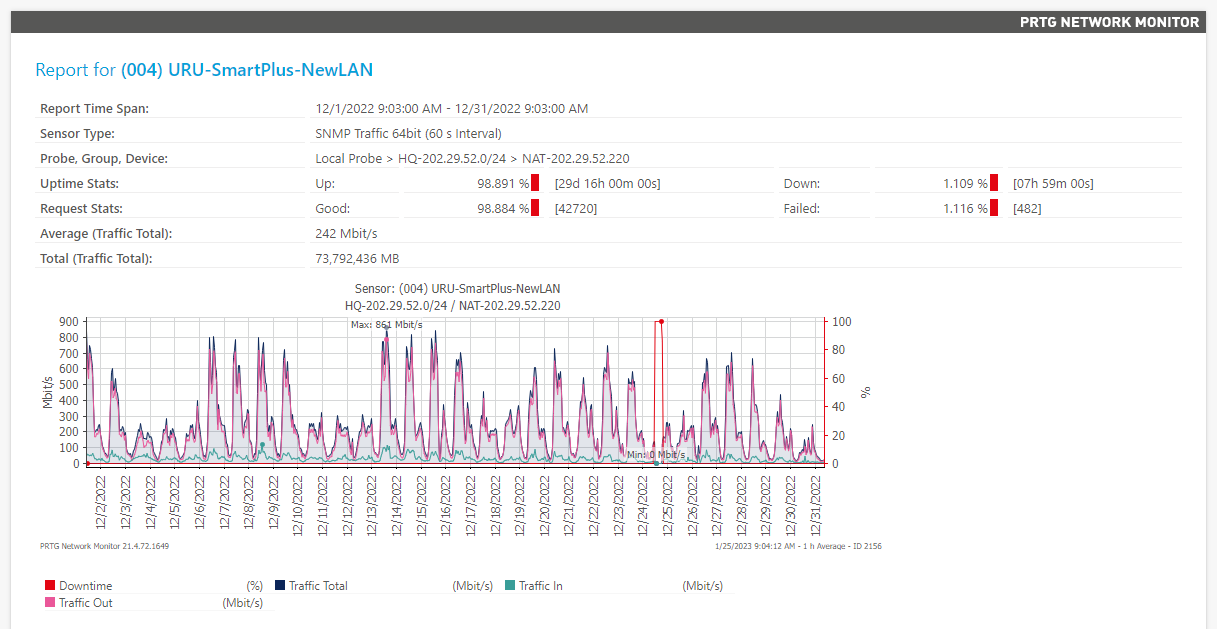




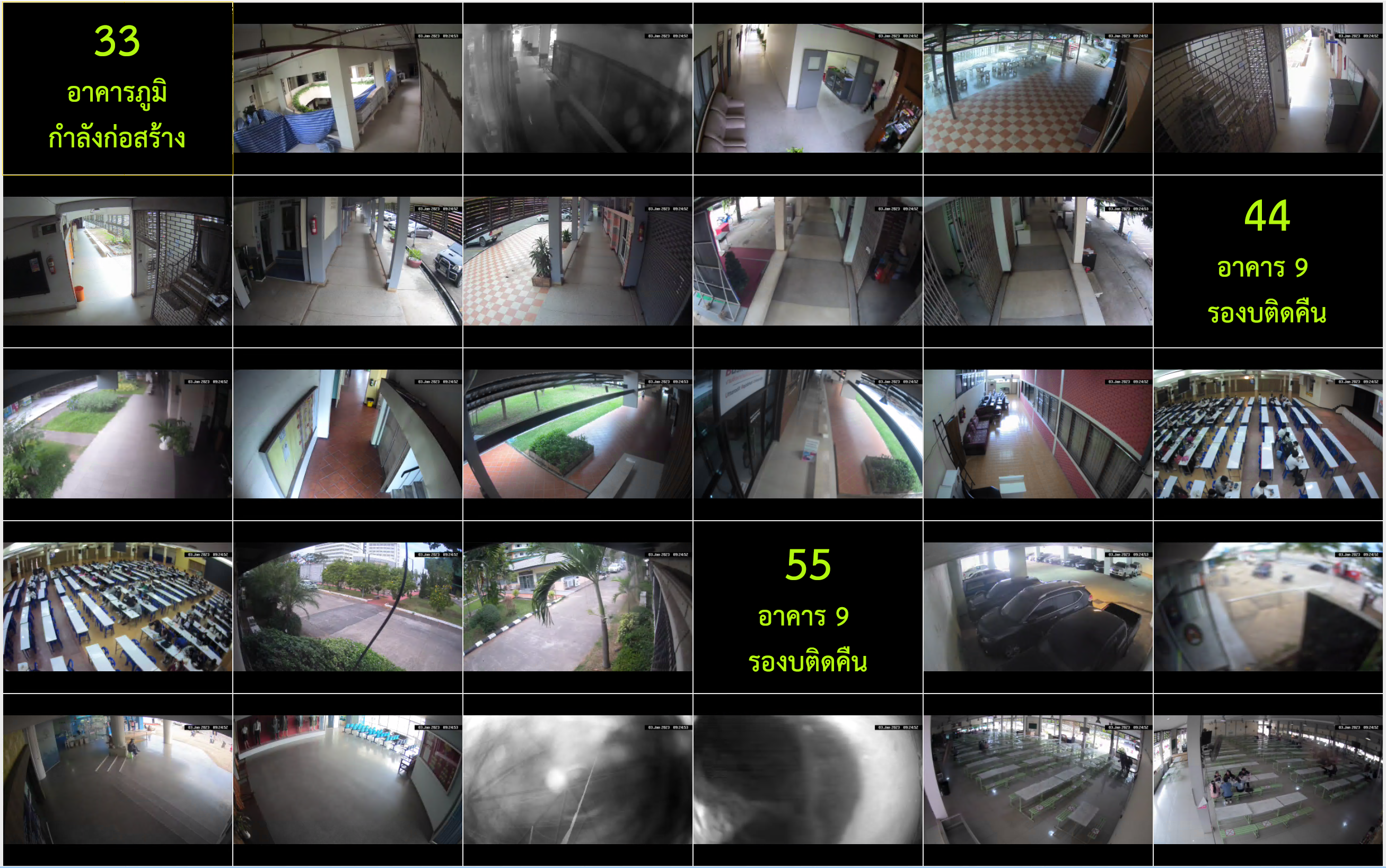
ให้บริการอุปกรณ์เครือข่ายไร้สายจำนวน 608 ตัว
สามารใช้ได้ 593 ตัว
ไม่สามารถใช้ได้ 15 ตัว สาเหตุเพราะอาคาร 9 ได้ทำการปรับปรุงอาคาร
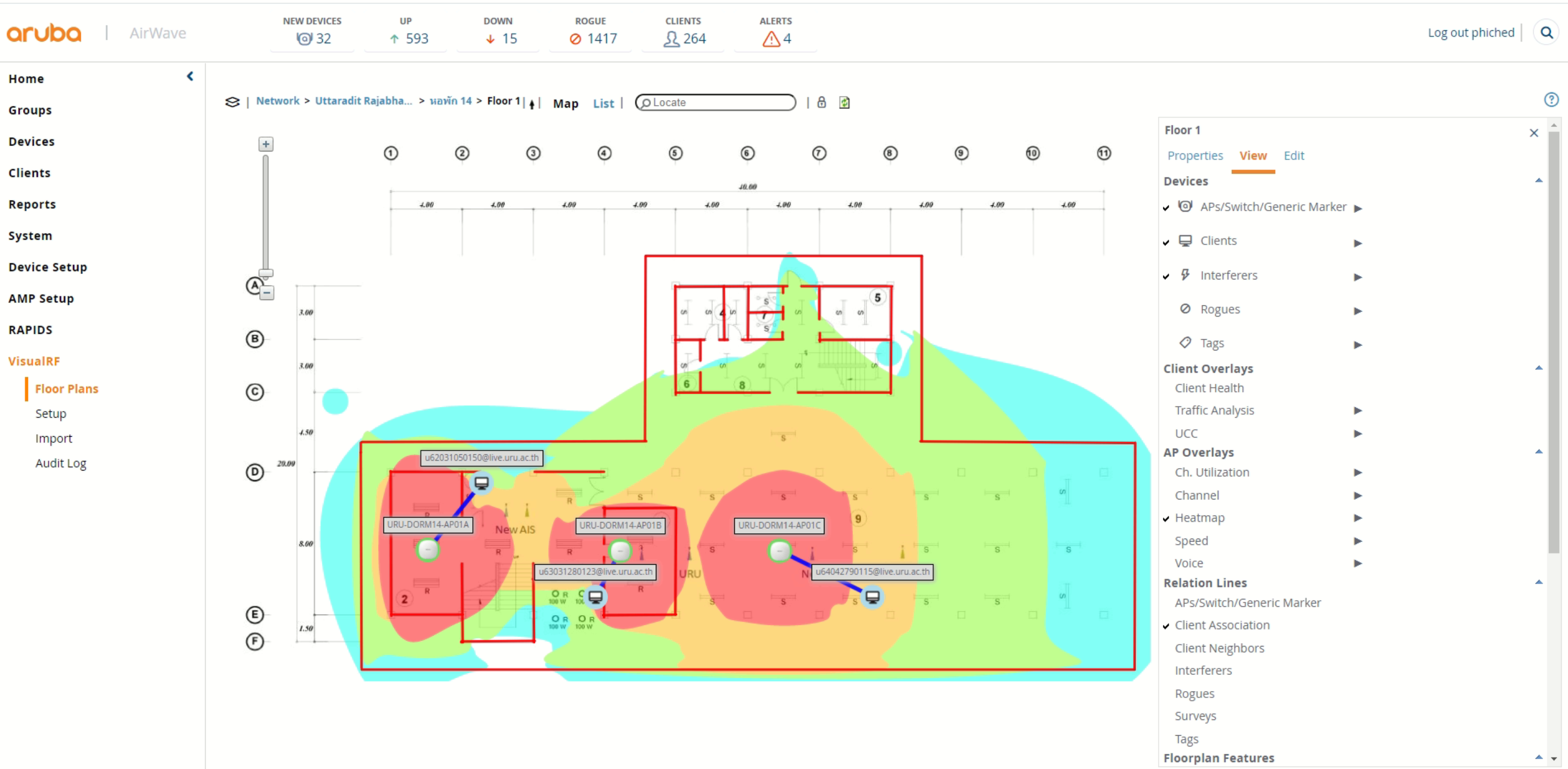
โดยอุปกรณ์เครือข่ายไร้สายที่ใช้ไม่ได้ มีรายละเอียดตามรายการดังต่อไปนี้