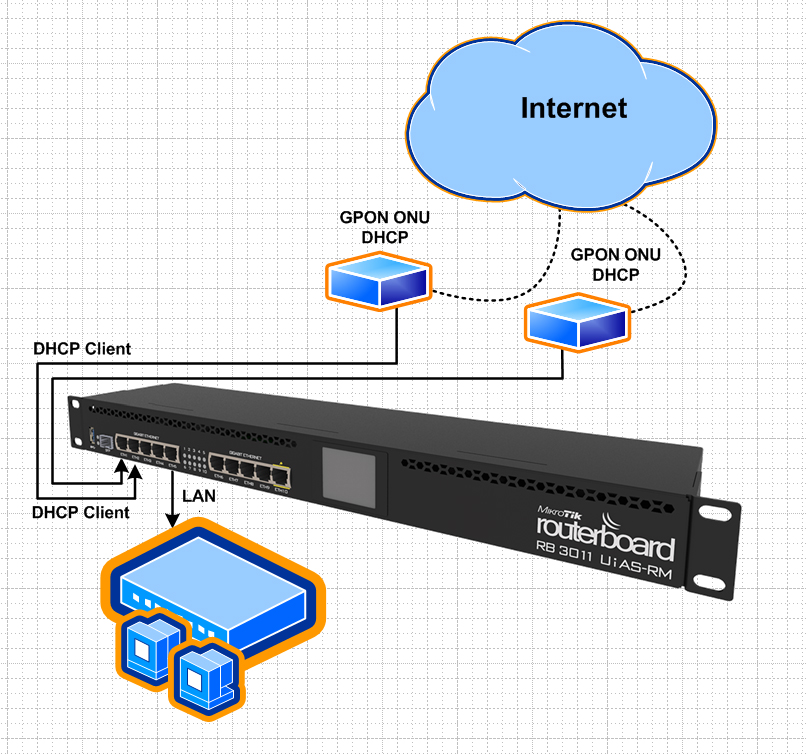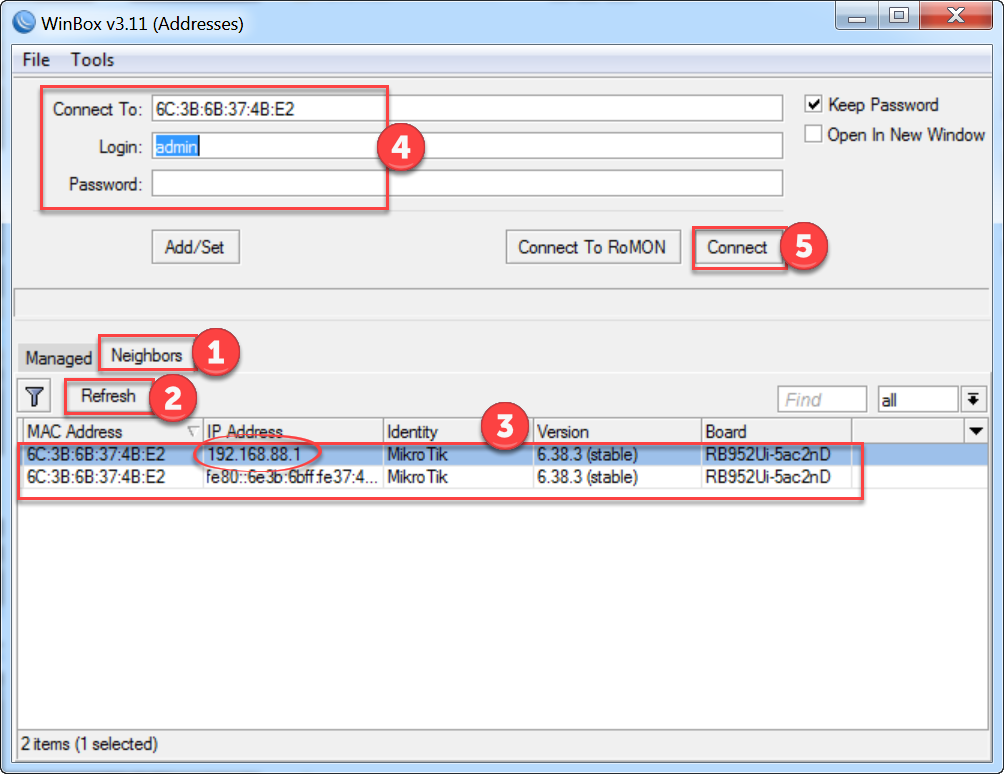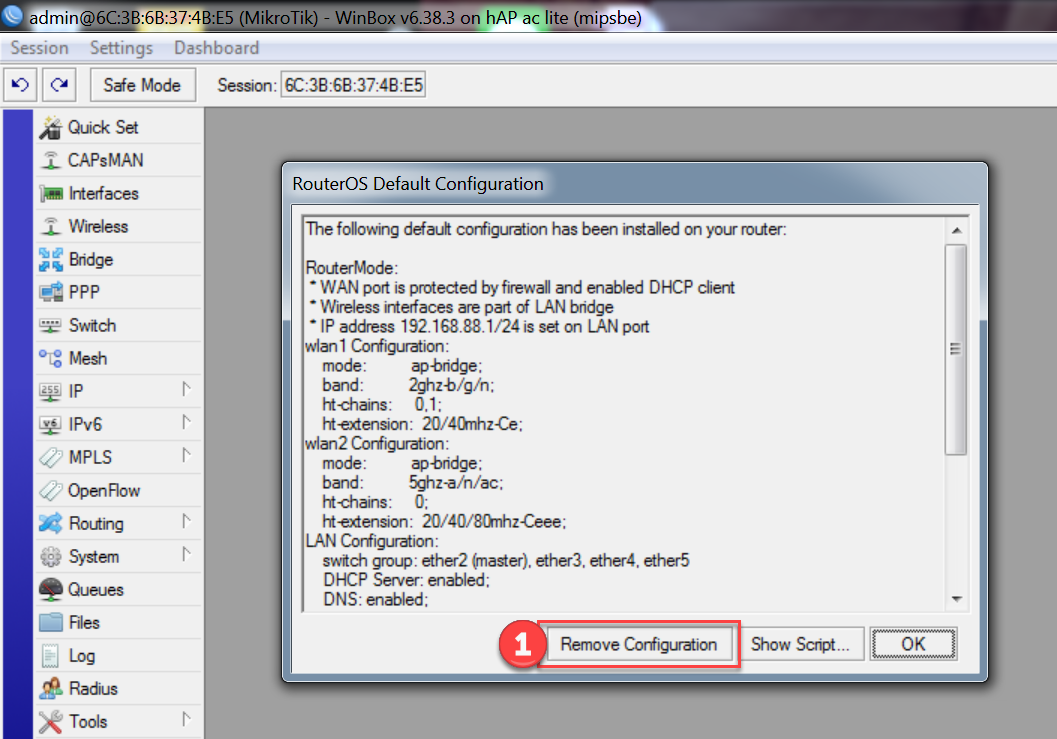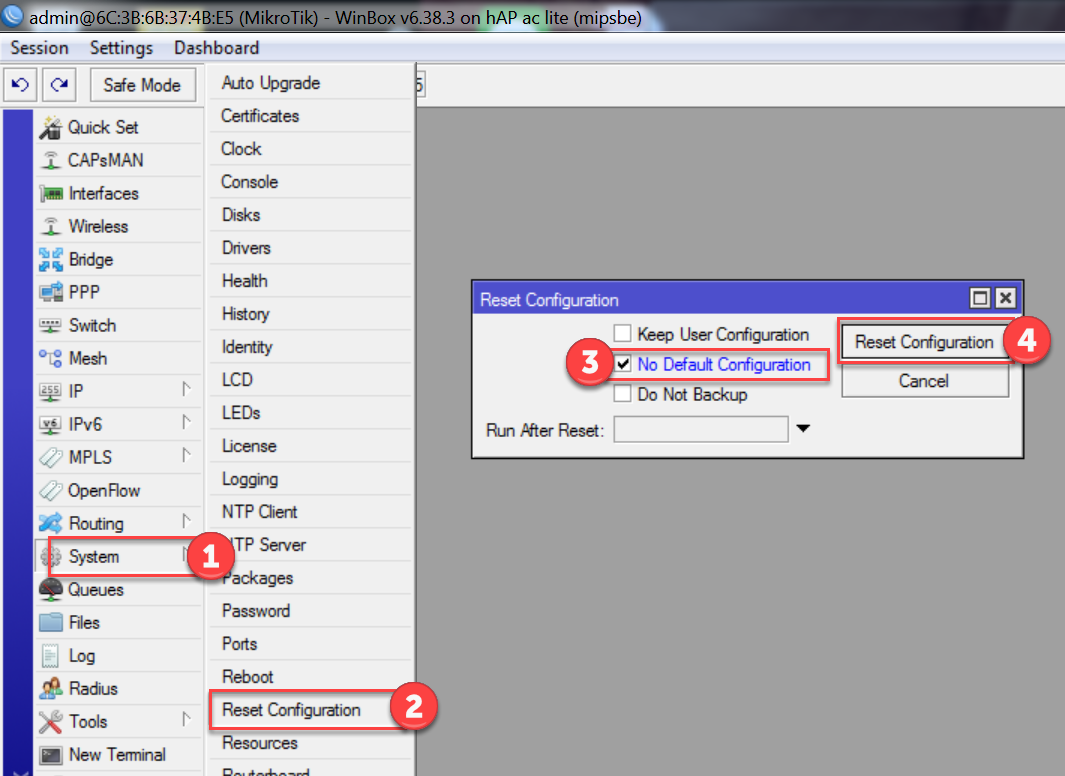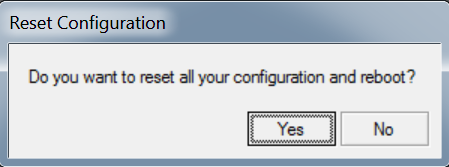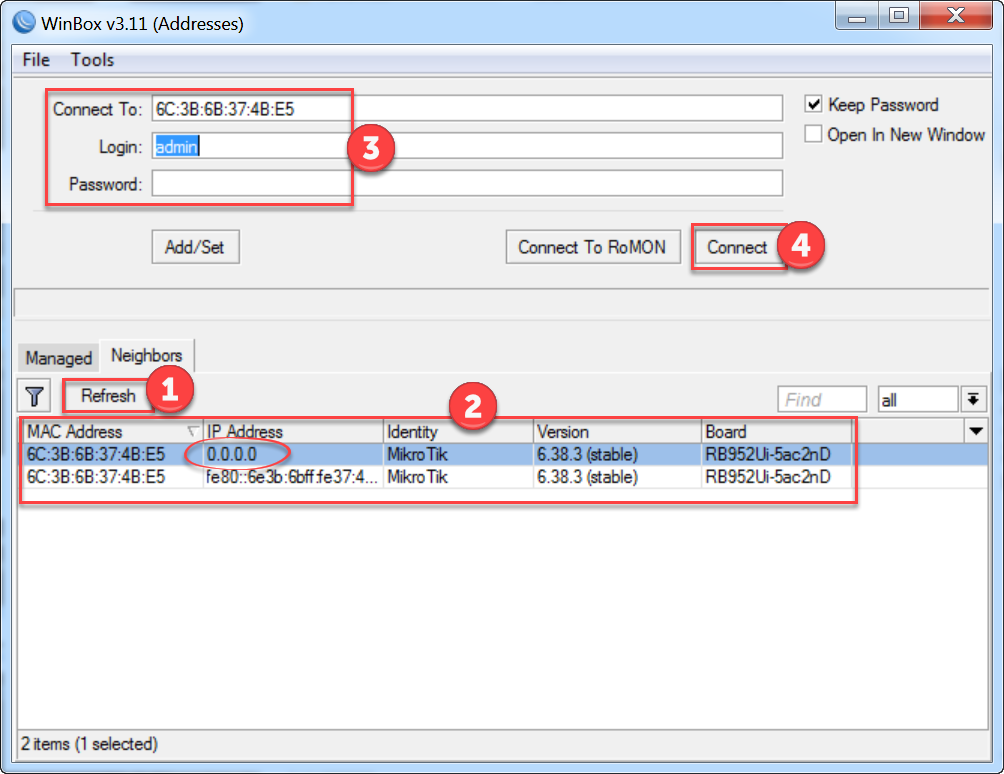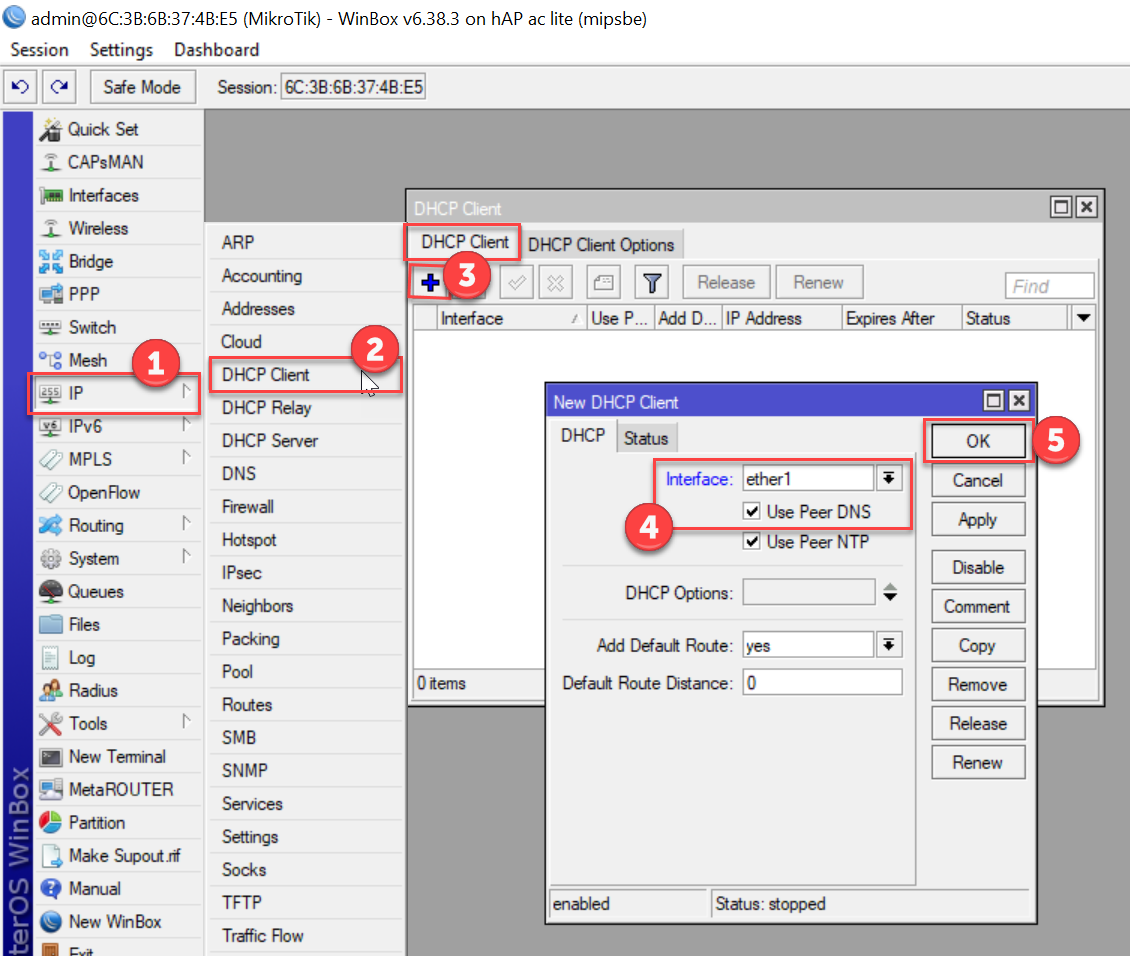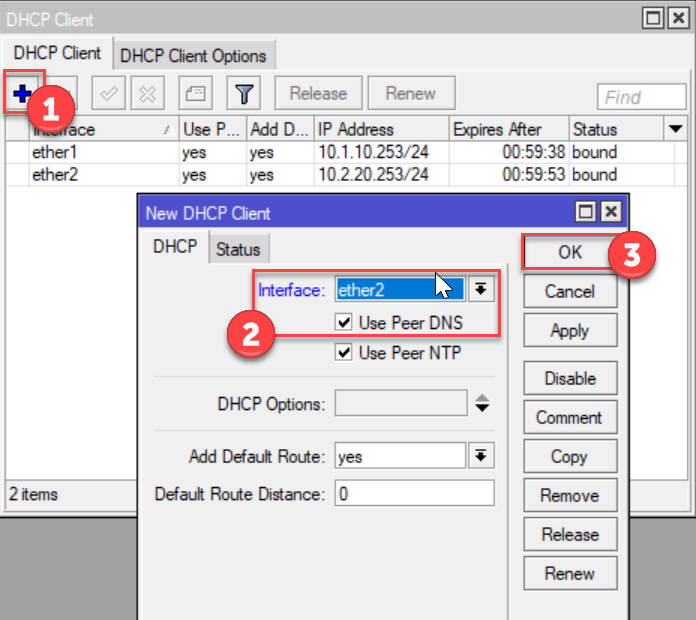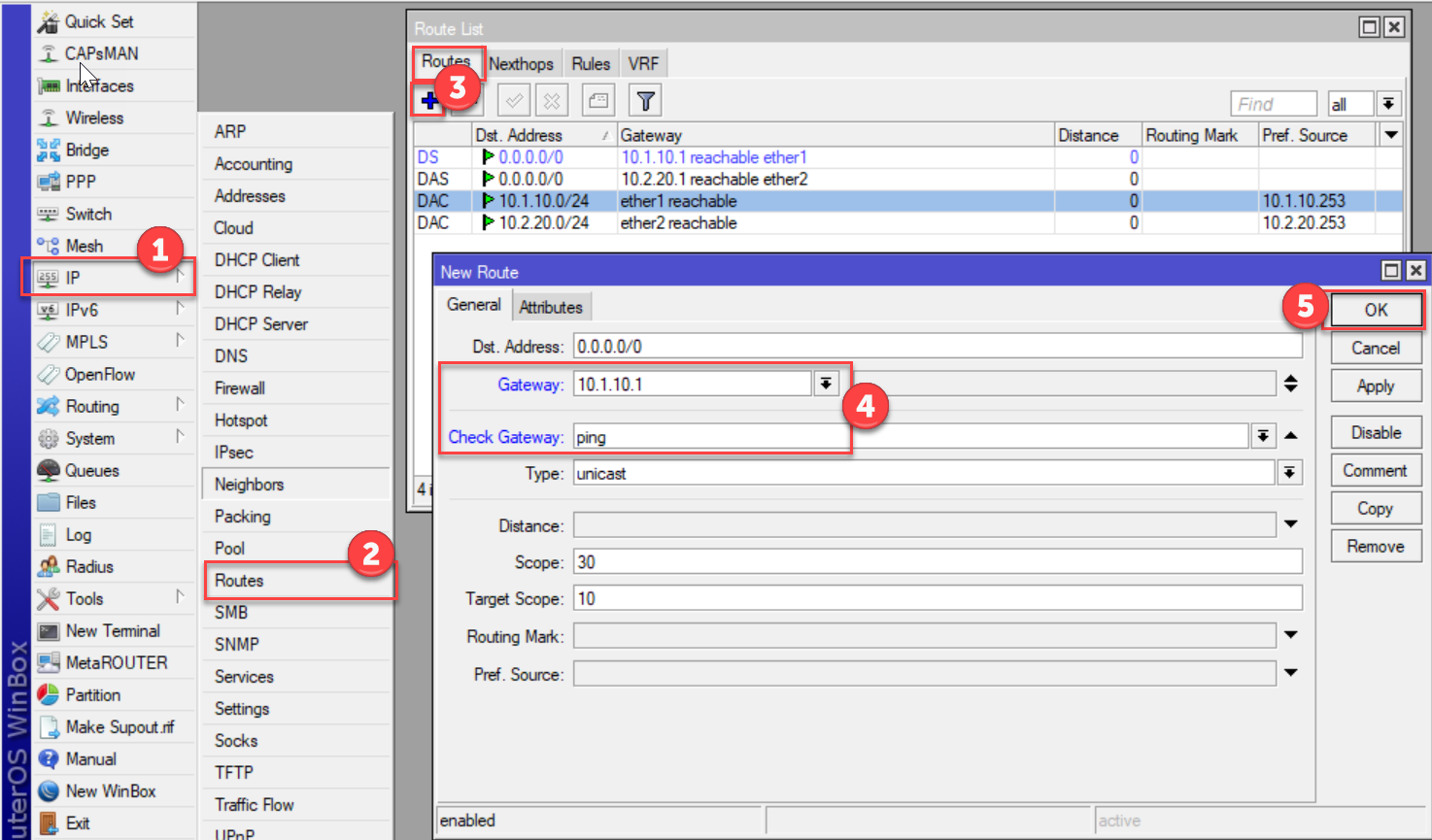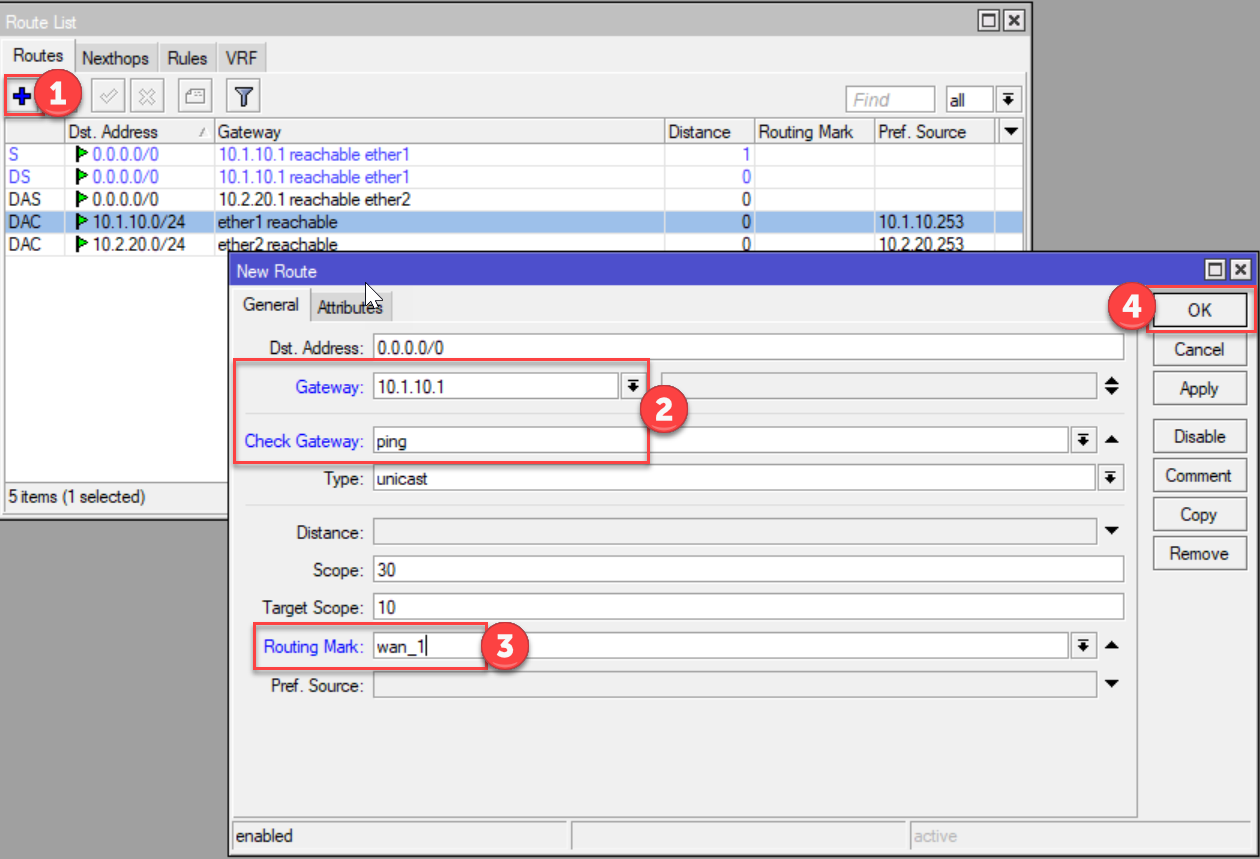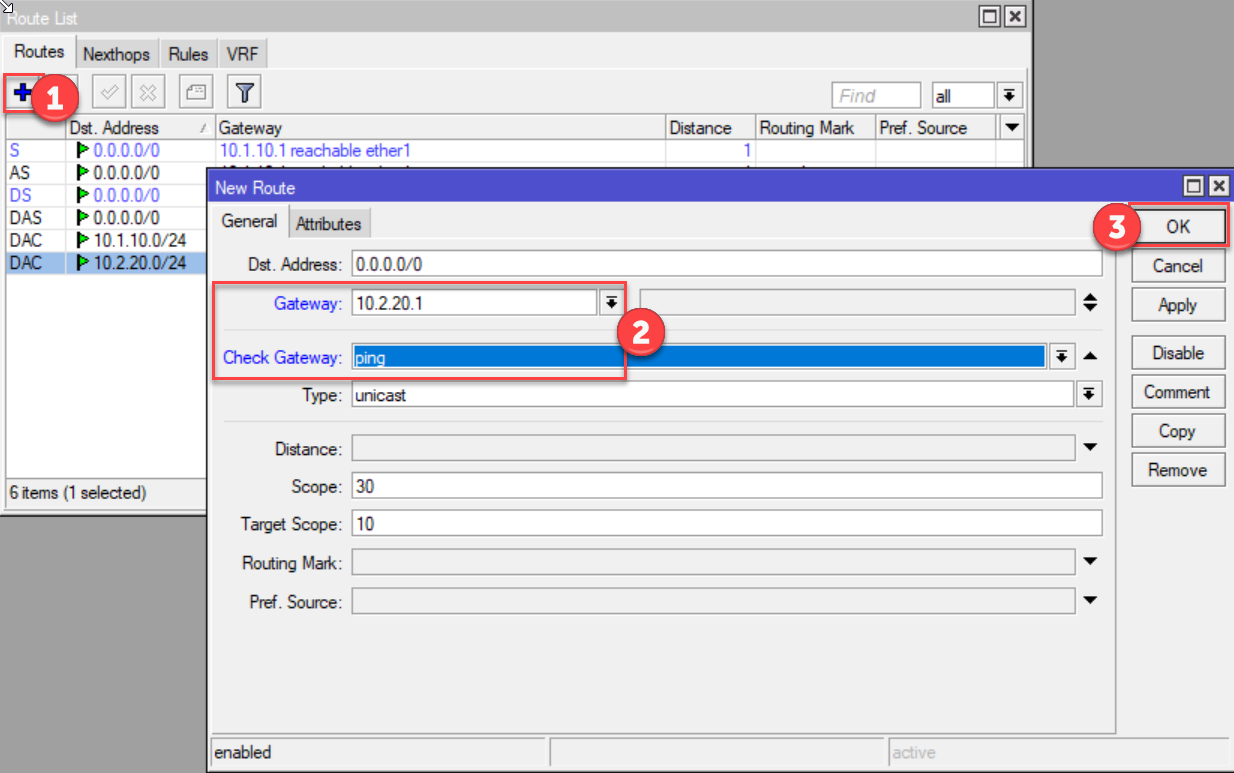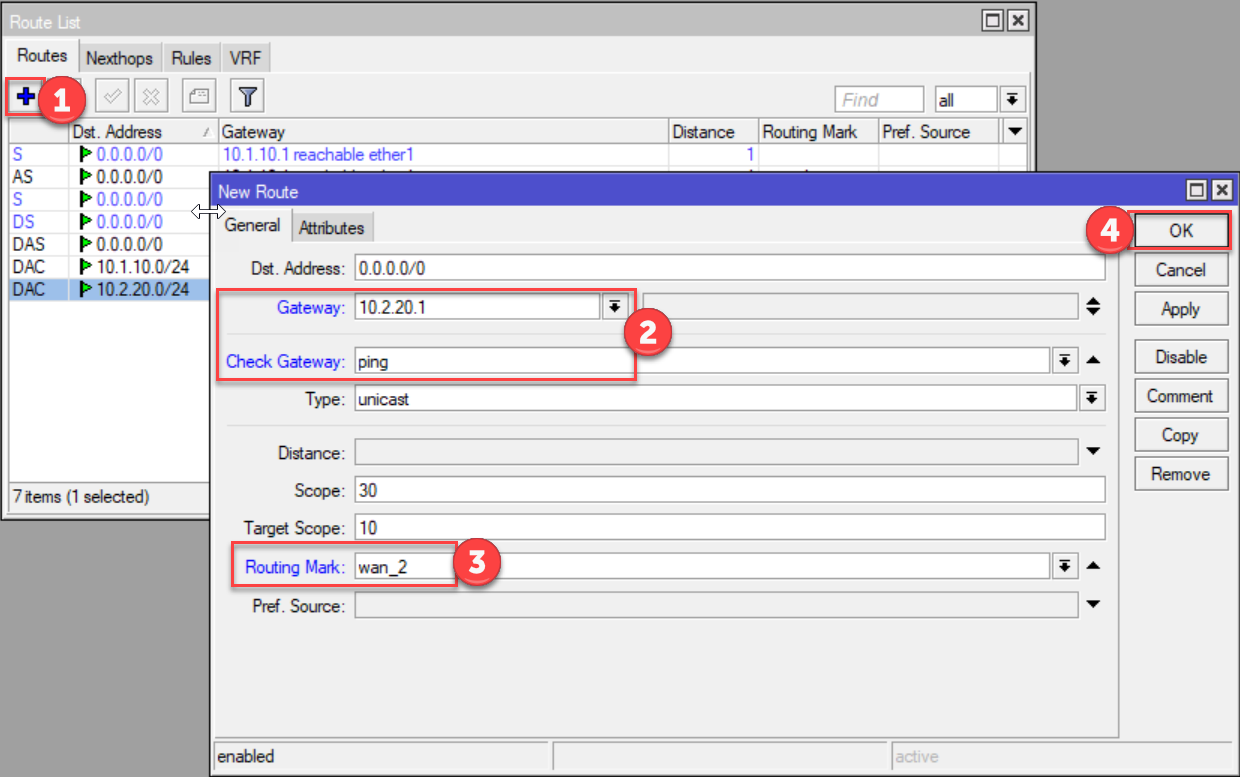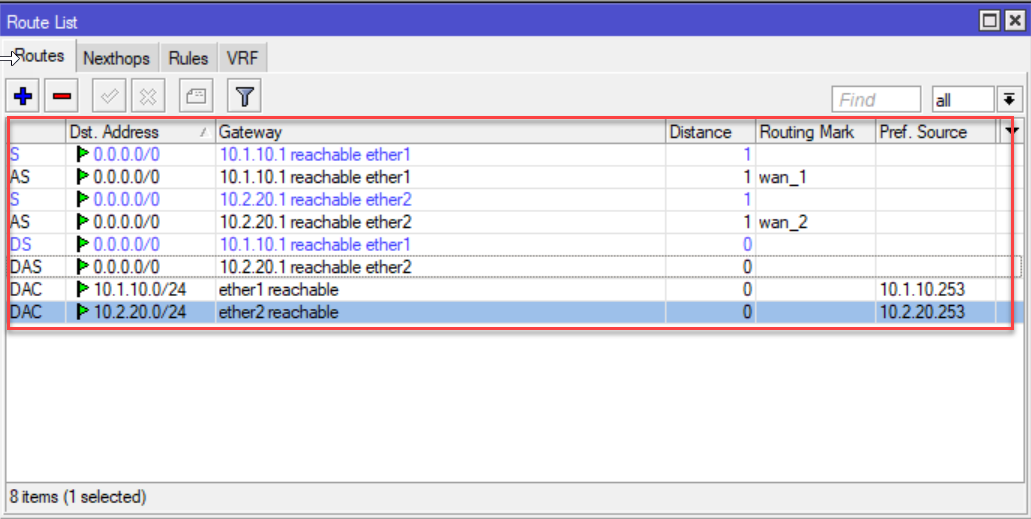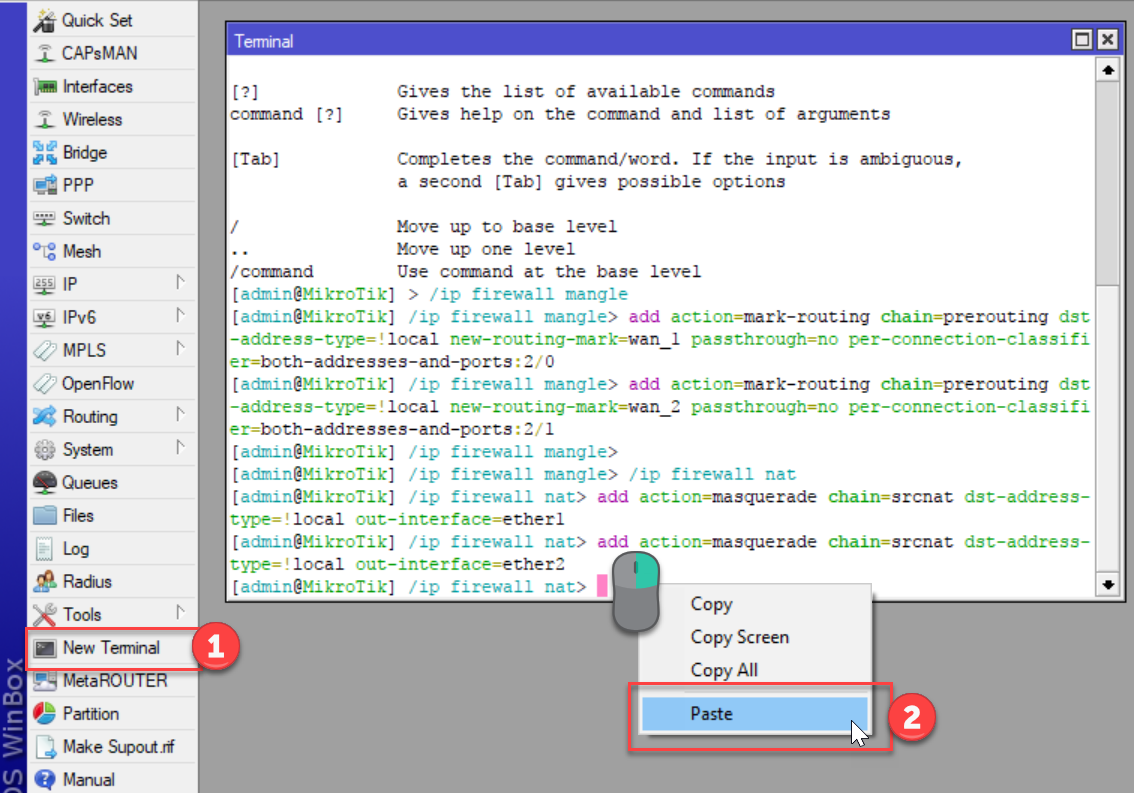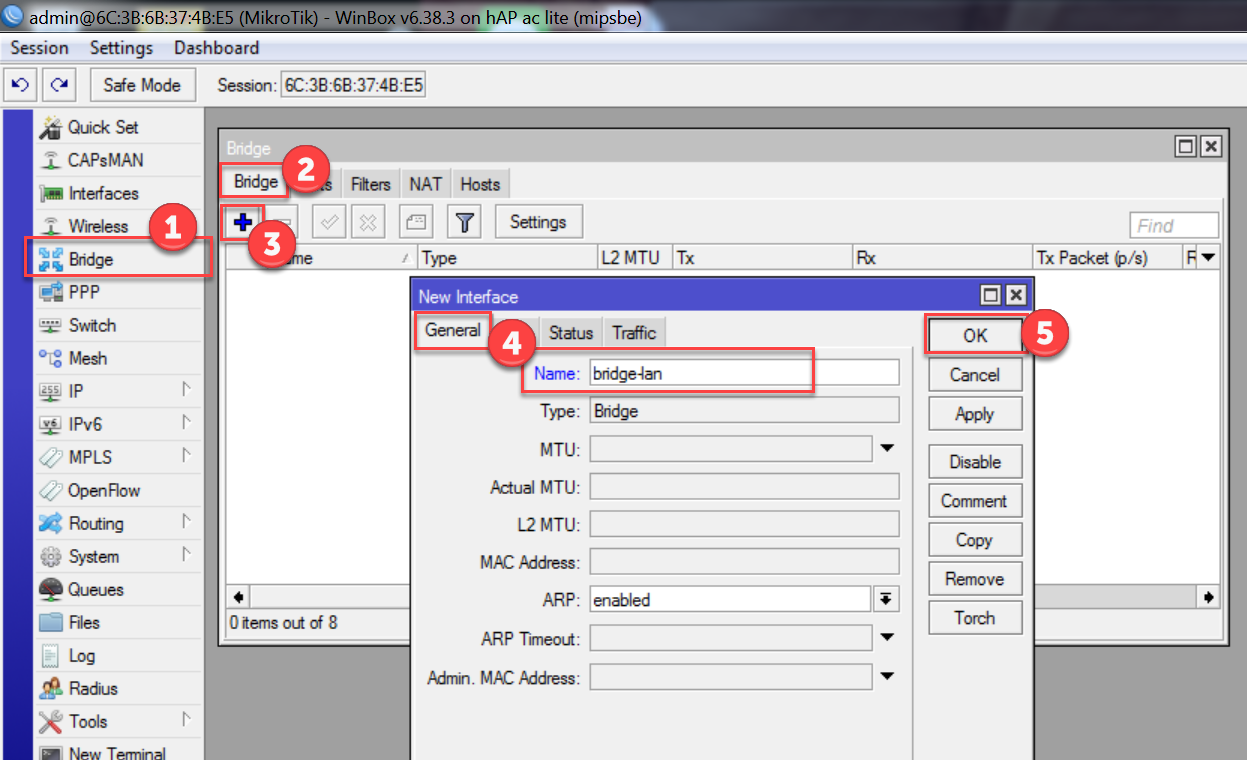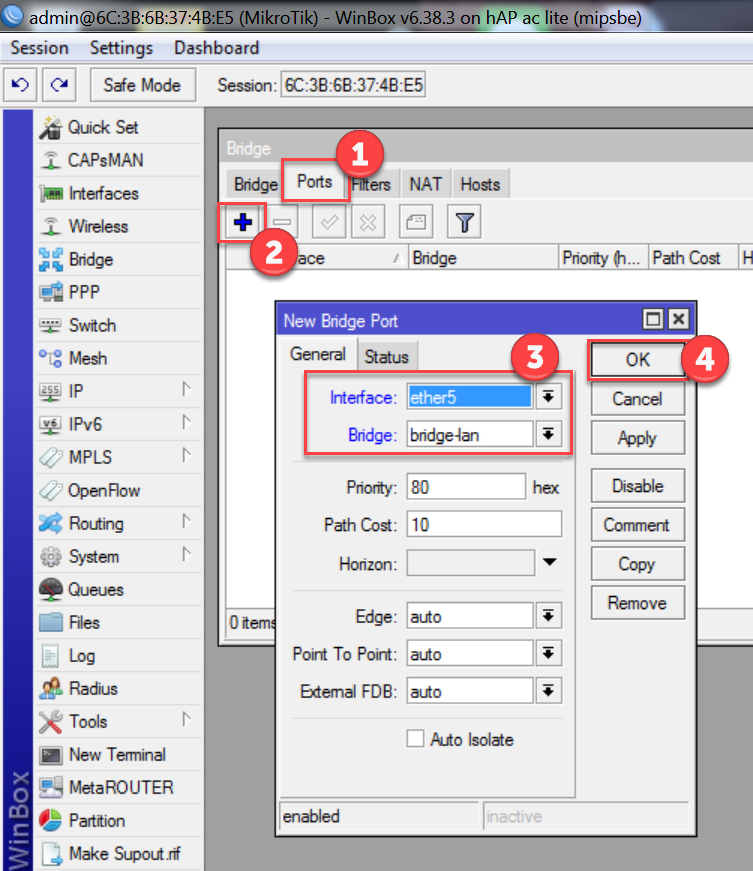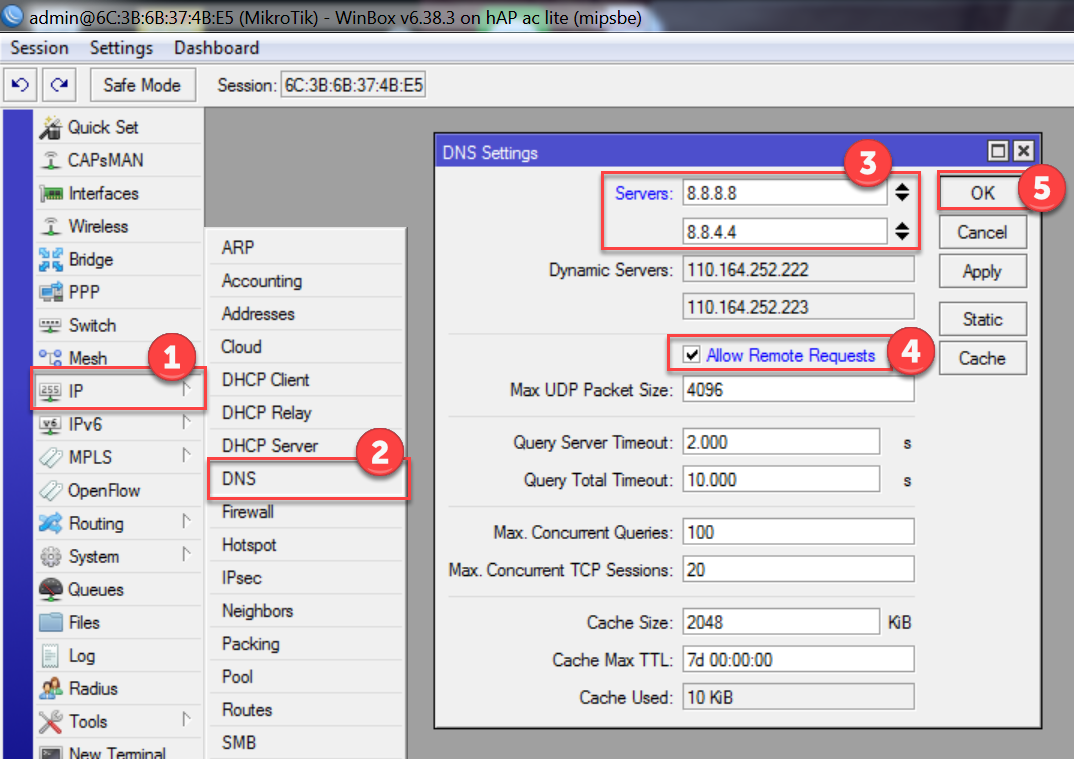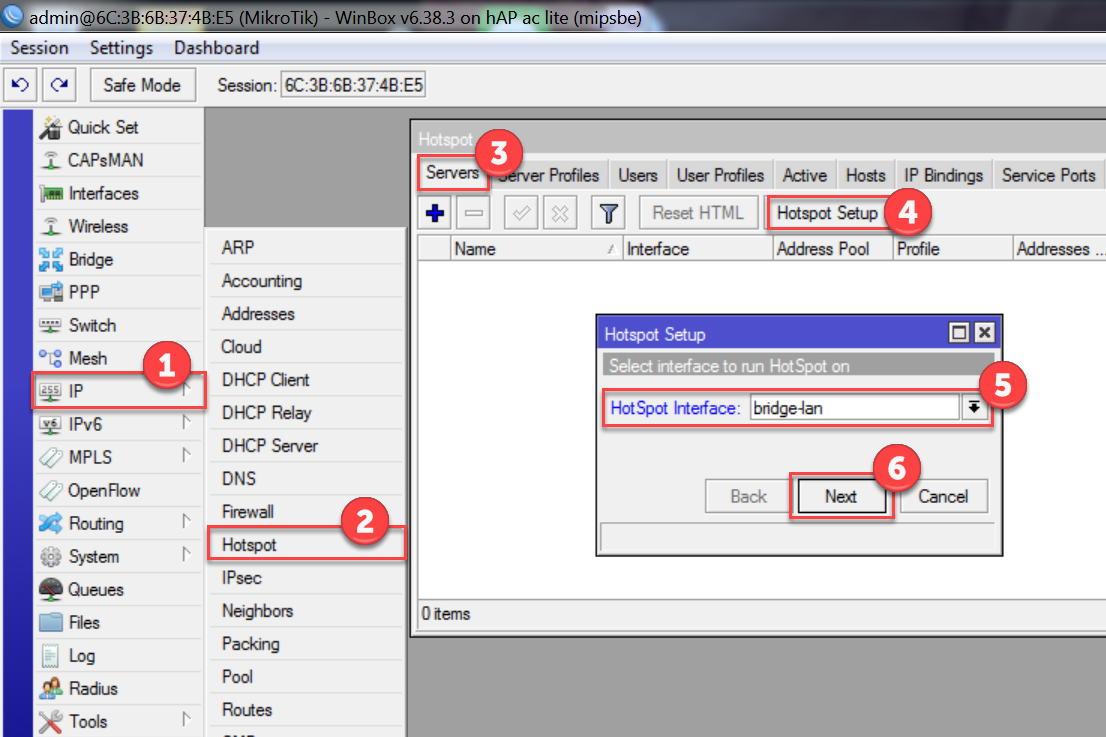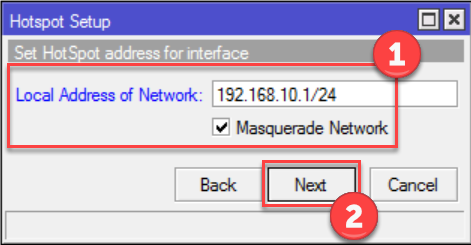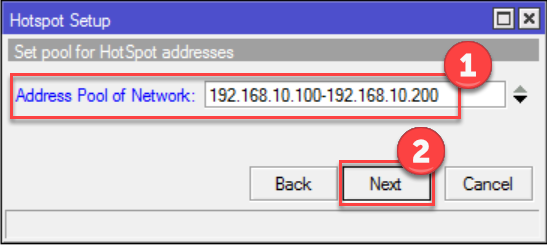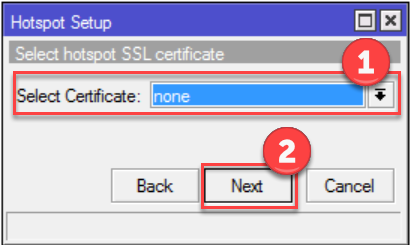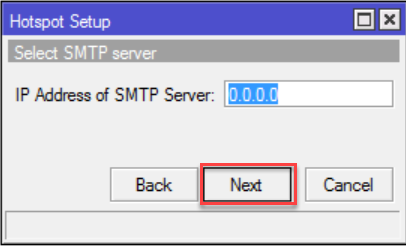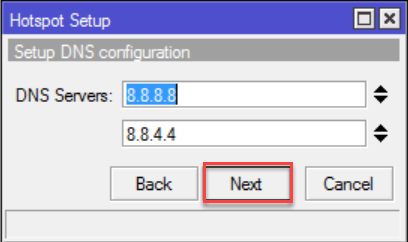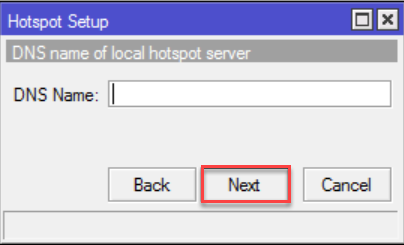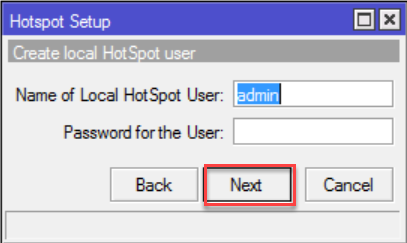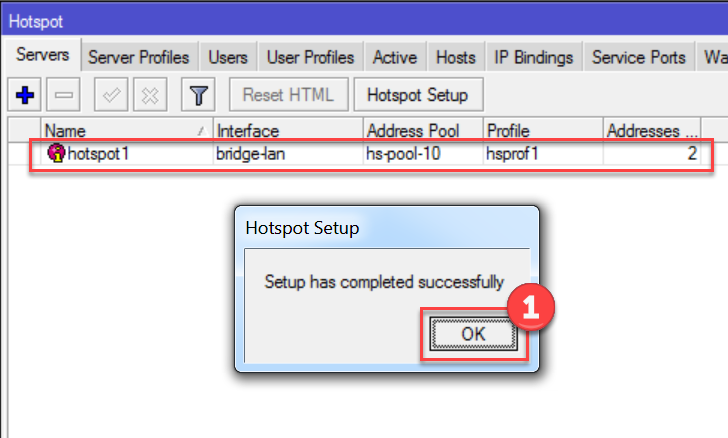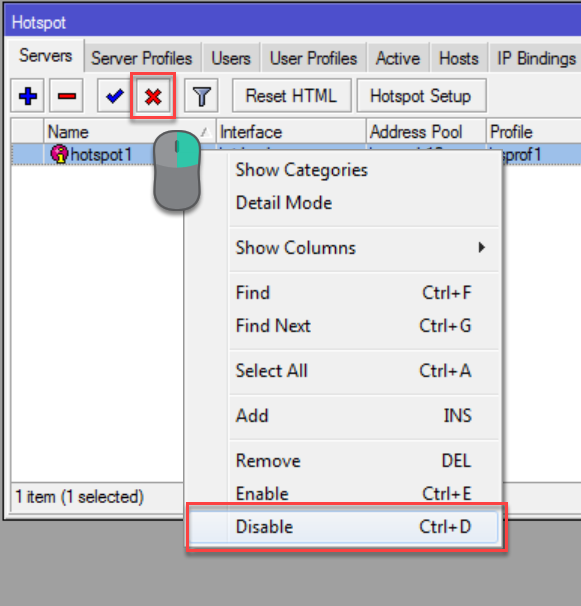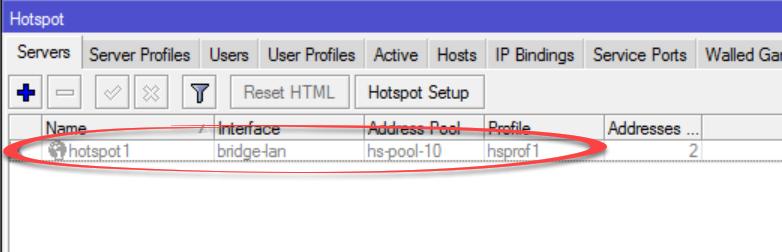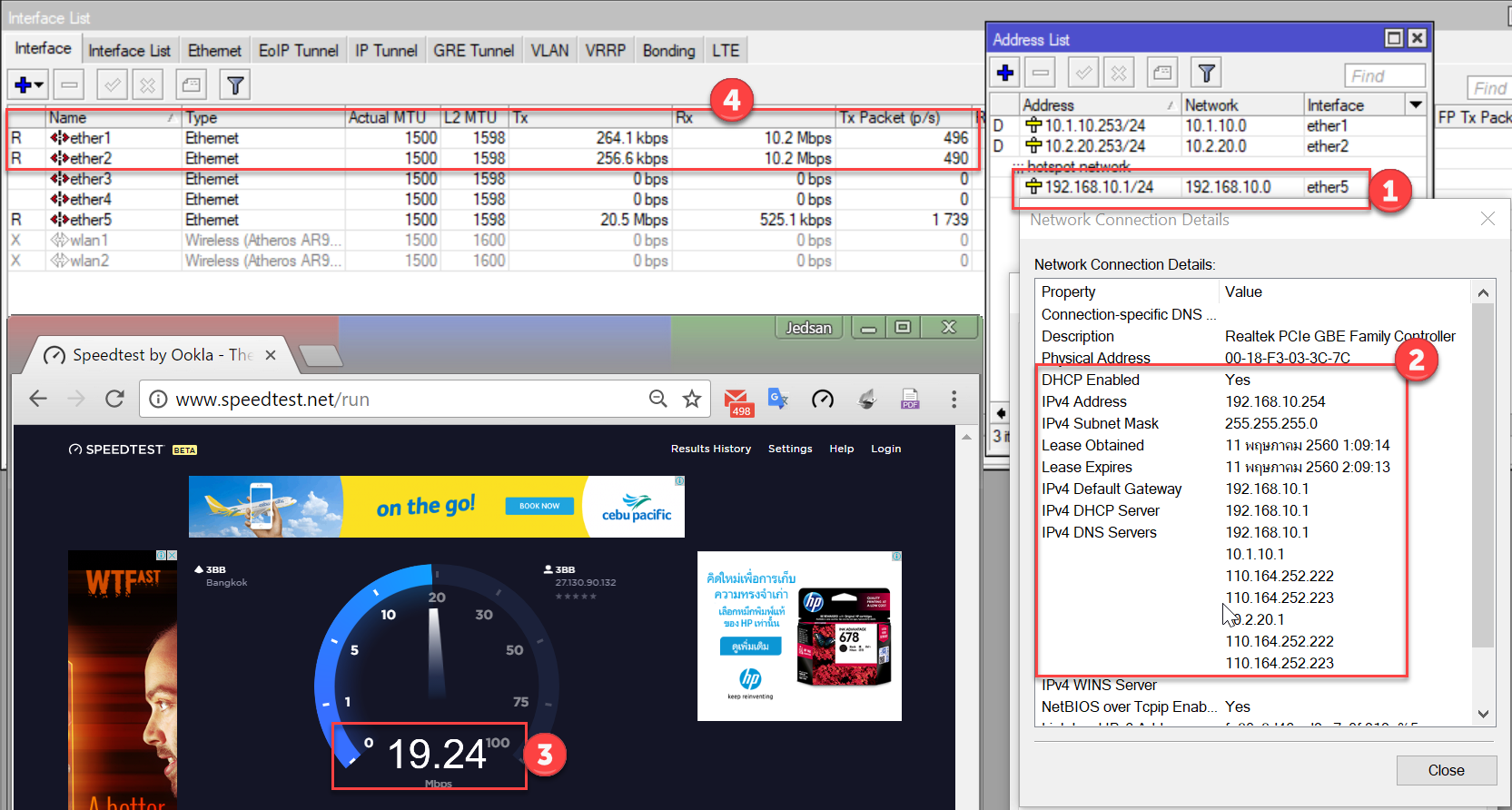Monthly Archives: สิงหาคม 2022
สำรวจและเปลี่ยนอุปกรณ์เครือข่าย ตู้ Outdoor 2 โซนบ้านพักบุคลากร
LoadBalance 2 WAN MikroTik
WAN : 2 WAN (2 DHCP) to LAN
คำถาม
Router จากผู้ให้บริการแจก DHCP ทั้ง 2 WAN
ต้องการคอนฟิก Mikrotik เพื่อทำ Loadbalance รวมเน็ต
Port1 – wan ( DHCP Client) (ทดสอบเน็ตเข้ามา 10m)
Port2 – wan ( DHCP Client) (ทดสอบเน็ตเข้ามา 10m)
Port5 – Lan (IP : 192.168.10.1/24 , dhcp 100-200)
คำตอบ
ก่อนทำการเซตอุปกรณ์ ต้องกำหนด user / pass ใหม่ทุกครั้งและปิด service ไม่ได้ใช้ กดเข้ามาดูบทความก่อนได้เลย
1. Remove Default Configuration / Reset clear config
1.1 – ติดตั้งโปรแกรม Winbox เรียบร้อยแล้ว
1.2 เข้าโปรแกรม Winbox
– โดยปกติ mikrotik บางรุ่นจะมี default Config มาให้ ซึ่ง IP จะเป็น 192.168.88.1 (ถ้าไม่มีคอนฟิกใดๆจะเป็น 0.0.0.0)
– คลิกเลือกตัวอุปกรณ์ใน list
– เราจะไม่ใช้ default config ให้เลือก Remove Configuration
– หรือทำการ Reset ทั้งหมด โดย
เมนู System > Reset Configuration (เลือก No default Configuration)
กด Yes
(Mikrotik จะรีเซตและ รีบูทตัวเอง 1 รอบ)
1.3 เข้าโปรแกรม Winbox ใหม่อีกรอบ (สังเกตุ IP จะเป็น 0.0.0.0 แสดงว่ารีเซตเรียบร้อย)
2. WAN – สร้าง DHCP Client
2.1 ทำการสร้าง DHCP Client (wan1)
เมนู IP > DHCP Client กด ” + ” เพื่อสร้าง DHCP Client
เลือก Interface : ether1
2.2 ทำการสร้าง DHCP Client (wan2)
เมนู IP > DHCP Client กด ” + ” เพื่อสร้าง DHCP Client
เลือก Interface : ether2
2.3 สร้าง Route (WAN1)
– เมนู IP > Route > Routes กดปุ่ม ” + ”
– Gateway ใส่เป็น 10.1.10.1 (IP gateway ของ ขา wan1)
Check Gateway: ping
– สร้างใหม่เพิ่มอีก
– Gateway ใส่เป็น 10.1.10.1 (IP gateway ของ ขา wan1)
Check Gateway: ping
Routing mark: wan_1
2.4 สร้าง Route (WAN2)
– เมนู IP > Route > Routes กดปุ่ม ” + ”
– Gateway ใส่เป็น 10.2.20.1 (IP gateway ของ ขา wan2)
Check Gateway: ping
– สร้างใหม่เพิ่มอีก
– Gateway ใส่เป็น 10.2.20.1 (IP gateway ของ ขา wan2)
Check Gateway: ping
Routing mark: wan_2
2.6 แสดง Route ที่สร้างเสร็จแล้วของทั้ง 2 WAN
2.7 คัดลอกโค้ด
/ip firewall mangle add action=mark-routing chain=prerouting dst-address-type=!local new-routing-mark=wan_1 passthrough=no per-connection-classifier=both-addresses-and-ports:2/0 add action=mark-routing chain=prerouting dst-address-type=!local new-routing-mark=wan_2 passthrough=no per-connection-classifier=both-addresses-and-ports:2/1 /ip firewall nat add action=masquerade chain=srcnat dst-address-type=!local out-interface=ether1 add action=masquerade chain=srcnat dst-address-type=!local out-interface=ether2
2.8 เมนู Terminal > ทำการ วางโค้ดที่คัดลอกก่อนหน้า
3. สร้าง Bridge เพื่อสะดวกต่อการแก้ไขหรือเปลี่ยน Interface พร้อมกำหนด DNS ให้ตัวอุปกรณ์
3.1 เมนู Bridge แท็ป Bridge กด ” + ”
– ตั้งชื่อ bridge-lan กด OK
– เลือก Interface ที่ต้องการ ให้เข้ามาอยู่ในกลุ่ม Bridge ที่สร้างไว้แล้ว “bridge-lan”
ตัวอย่าง เลือก port5 เข้ามาให้ก่อน (สามารถเพิ่มหรือเปลี่ยนเป็น interface อื่นๆได้)
3.2 ใส่ DNS Server
-ปกติ Mikrotik จะ dynamic ดึง ip มาให้อัตโนมัติให้อยู่แล้ว แต่ก็สามารถกำหนดเพิ่มเองได้
ตัวอย่างใส่เป็น IP ของ google (8.8.8.8, 8.8.4.4)
-ติ๊กเลือก Allow Remote Requests
4. LAN – (สร้าง Network โดยกำหนด IP : 192.168.10.1/24 , dhcp 100-200)
(Hotspot Setup จะมีการสร้าง NAT, Route, IP, DHCP, Pool ฯลฯ ให้อัตโนมัติ ซึ่งสะดวกและรวดเร็วกว่าการ add เองมาก
หากเราไม่ต้องการ hotspot เราก็เพียง disable หรือลบ hotspot ออกทีหลังได้ โดยค่า config ออกเน็ตอื่นๆ ก็ยังอยู่เหมือนเดิม ใช้งานออกเน็ตได้ปกติ)
4.1 สร้าง Hotspot Setup
– เมูน IP > Hotspot
-แท็ป Server กดปุ่ม Hotspot Setup แล้วเลือก Interface “bridge-lan” กด Next
– กำหนด IP Network กด Next
(ตัวอย่างเป็น วง 192.168.10.1 sub 255.255.255.0)
– กำหนด rank DHCP ที่แจ้ง กด Next
(ตัวอย่าง แจก 192.168.10.100 – 200)
– Certificate เลือก none กด Next
(ถ้ามีการติดตั้ง Certificate จะทำให้ hotspot รองรับ login ผ่าน https:// ได้ และจะมี List ขึ้นมาให้เลือก)
– กด Next
– DNS Server จะขึ้นให้อัตโนมัติ กด Next
– DNS Name (ปล่อยว่าง) กด Next
(ปกติ hotspot จะแสดงเป็น IP แต่ถ้ากำหนดชื่อในส่วนนี้ ก็จะเป็น NAME แทน)
– Local user hotspot ใช้ default กด Next
(เป็น user ที่ใช้ login เข้า hotspot ปกติจะเป็น admin ไม่มีพาส)
– สร้าง hotspot เสร็จสิ้น กด OK
4.2 ทำการ disable Hotspot ที่สร้าง เพื่อให้ใช้งาน เชื่อมต่อ lan ได้ปกติไม่ต้องมี login hotspot
– หลังจาก diable แล้ว ก็จะขึ้นเป็นสีเทาๆ
TIP : สามารถสร้างบริดจ์อื่นเพิ่ม เช่น
– bridge-lan สำหรับ network ที่เข้าใช้งานเน็ตได้เลยไม่ต้อง login
– bridge-hotspot สำหรับทำ hotspot กำหนดให้ผู้ใช้มีการ login user,pass ก่อนออกเน็ต
โดยสร้างกำหนด limit bandwidth ของแต่ละ user ได้ด้วย
แล้วจึงเลือก Interface ที่ต้องการ ว่าจะให้ port ไหนเป็นอะไรทีหลัง
5. Speed Test – Loadbalance
Wan1 (10m) + Wan2 (10m) = Speed รวมได้ 20m
จบบทความ
“การดำเนินกิจกรรมบนระบบเครือข่ายสารสนเทศเพื่อพัฒนาการศึกษา ครั้งที่ 41” (Workshop on Uninet Network and Computer Application: 41st WUNCA)